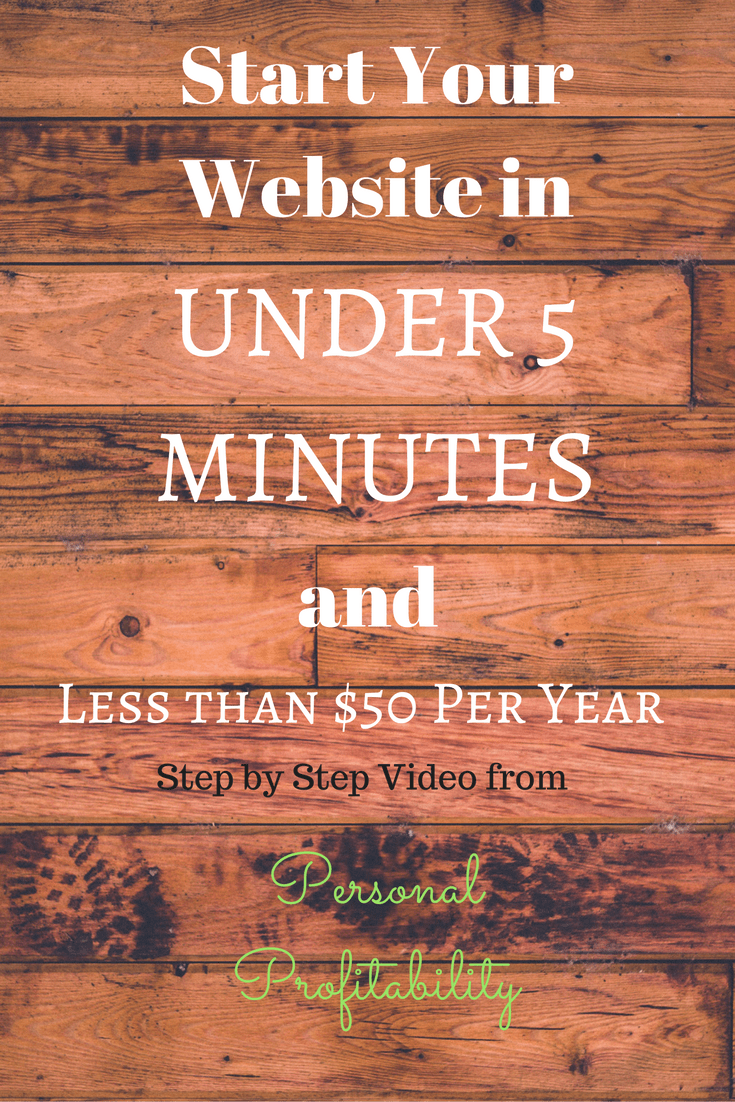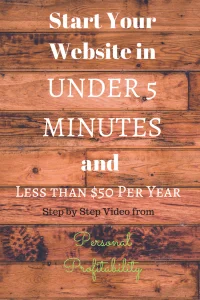 Hi there Profiteers! One of the number one tips I have for anyone looking to start any kind of business is to have your own business website.
Hi there Profiteers! One of the number one tips I have for anyone looking to start any kind of business is to have your own business website.
Your domain name and hosting are included in the same setup steps. My favorite hosting company is SiteGround, which offers a promo rate to get your website up and running for $47.40 per year, domain included! For less than $50, any business that foregoes an online presence is doing itself a big disservice!
Step One: Choose Your Domain Name
Your domain name is what visitors will type into the browser when they want to visit your website. Think of it like your address for the internet. It is also called a uniform resource locator (URL), but you know it as the web address that ends in a .com, .net, .org, or one of dozens of new options like .club, .plumber, .business, .money, and .academy.
The most reputable and recognized top level domain is .com. If you can get the exact name of your business (or your own name) as a .com, that is the best option for you. If you can’t, you’ll have to get a little more creative. .net, .co are the best backup options for a business, and I like .me for personal sites and businesses built around you if you can’t get your name .com.
Some hosting companies include your domain registration in your hosting purchase. Others require it to be purchased separately. If you want a domain but you’re not ready for hosting yet, expect to pay about $7-$12 per year for a domain name. I registered my first domain with GoDaddy in 2006 and still have an account with them today.
Step Two: Choose Your Hosting
If you domain is your website’s address, hosting is your website’s house. It is actually a physical computer server sitting in a data center. For most new websites, the best option is shared hosting, where multiple websites share the same server. As your site grows (or if you want multiple sites in the same account), expect to upgrade to a larger shared hosting account to meet your needs.
Eventually, if all goes well, you will have enough traffic (and revenue) to justify moving to a virtual private server, a fancier hosting setup where you have more dedicated resources. Eventually your site may need its own private dedicated server, but that’s well down the road when you’re brand new.
Shared hosting ranges from a few bucks a month to about $20 per month on the high end. Here are a couple of popular options to choose from:
- SiteGround – This is where I send all of my web design and development clients, and for good reason. The servers are well maintained and very fast. Customer support is top notch. They don’t overcrowd their servers to the point that you get bad service. And they do it for a very competitive price.
- Bluehost – Bluehost is popular because of its low cost. It is owned by EIG, one of the biggest hosting companies in the world. They also own Hostgator, my original hosting company from when I started this website in October, 2008. However, poor customer support and poor performance led me to look elsewhere for my hosting needs. They’re cheap, but you get what you pay for.
Step Three: Hosting Signup
Because I like SiteGround best, I’m going to walk you through the setup process there. In the video below, you can see me setting up my account and launching a brand new website in under five minutes. Before you dive in to the video, here are some important details to understand.
SiteGround offers three shared hosting plans.
- StartUp – This plan is best for brand new sites, and includes hosting for a single site up to around 10,000 visitors per month.
- GrowBig – Host multiple websites and double your storage space from the StartUp package. Also includes enhanced support, caching (site speed), a free year for a wildcard SSL certificate (https), and free backups. This plan is good for up to around 25,000 visits per month.
- GoGeek – The most powerful of SiteGround’s three hosting packages. It includes 30GB of storage and can power about 100,000 visits per month. In addition to the features above, this plan includes advanced developer tools and staging sites, fewer accounts per server, and PCI compliance for credit card payment processing.
In the video below, I sign up for the StartUp plan. I opted to skip two options along the way, but they are good to understand before you choose.
Domain Privacy – If you choose this option, your information will be kept private from whois searches. Unchecking this option will make your registration information public on the web. It does not impact how your website works, but does give you extra privacy.
HackAlert Monitoring – This service scans your site for malicious code and hacks daily. There are some free, third party services that we can use for WordPress sites (I use a plugin called Wordfence), but if you are brand new and uncomfortable with this, it doesn’t hurt.
Check out this video where I go through the entire process in under 5 minutes! Really! In fact, in this 4 minute and 59 second video, I take you through all the steps to getting a site up and running.
Step Four: Install WordPress
Once you have your hosting account activated, the next step is to install WordPress. WordPress is a content management system (CMS) that allows you to log into your website and create and publish content. If you can write an email, you can create a blog post or a web page using WordPress.
In SiteGround, setting up WordPress is super easy. Just open the “my accounts” tab and click the orange button to access your CPanel. CPanel is your interface for your web hosting server space.
In CPanel, look for the “AUTOINSTALLERS” section and choose WordPress. On the next page, click “Install Now” to choose your options.
In the first box, you can choose whether you want to have www at the start of your website name. Back in the day everyone did this, but I don’t use www anymore. You should only choose https if you have an SSL certificate. If you choose https and don’t have that certificate, visitors to your website will see a warning message. That’s a bad thing! If in doubt, do not use https when getting setup. You can always add that later on.
In the next box, choose your domain from the dropdown box.
In most cases, leave the third box blank. If you enter anything else there, it will be added to your website URL. For example, if you use enter “store” in that box, your site will live at yoursite.com/store.
In the next section, choose the public name and description for your website. If you don’t know what WordPress Multisite is, leave that box unchecked. Then choose a username and password for your site (should be different than your hosting user and password) and an email you can use for password recovery.
You can skip the plugins, you’ll add something else that replaces those features later on when you secure your website. You can also skip installing a theme. Under advanced options, leave those alone. SiteGround takes care of that for you.
Finally, click install. That will get your site setup. On the next page, you’ll find your login information to get logged in and start customizing your site.
Congrats. If you’ve made it this far, you have a website. It is live, on the internet, and anyone can find it typing in your URL to access your very own corner of the internet! For more information on customizing and building your dream website, check out my video course on the topic, which (as of this writing) is completely free! Signup here.